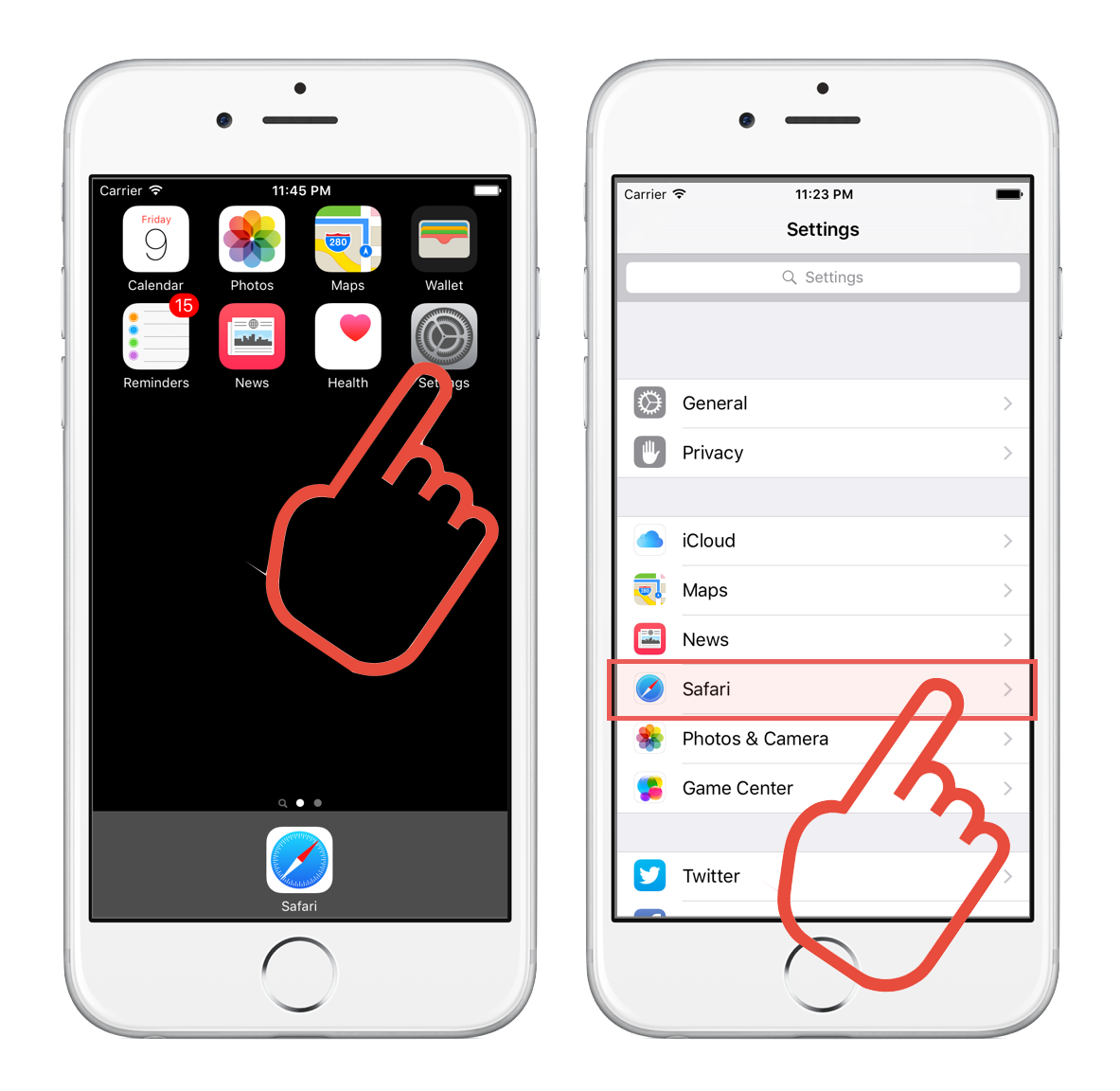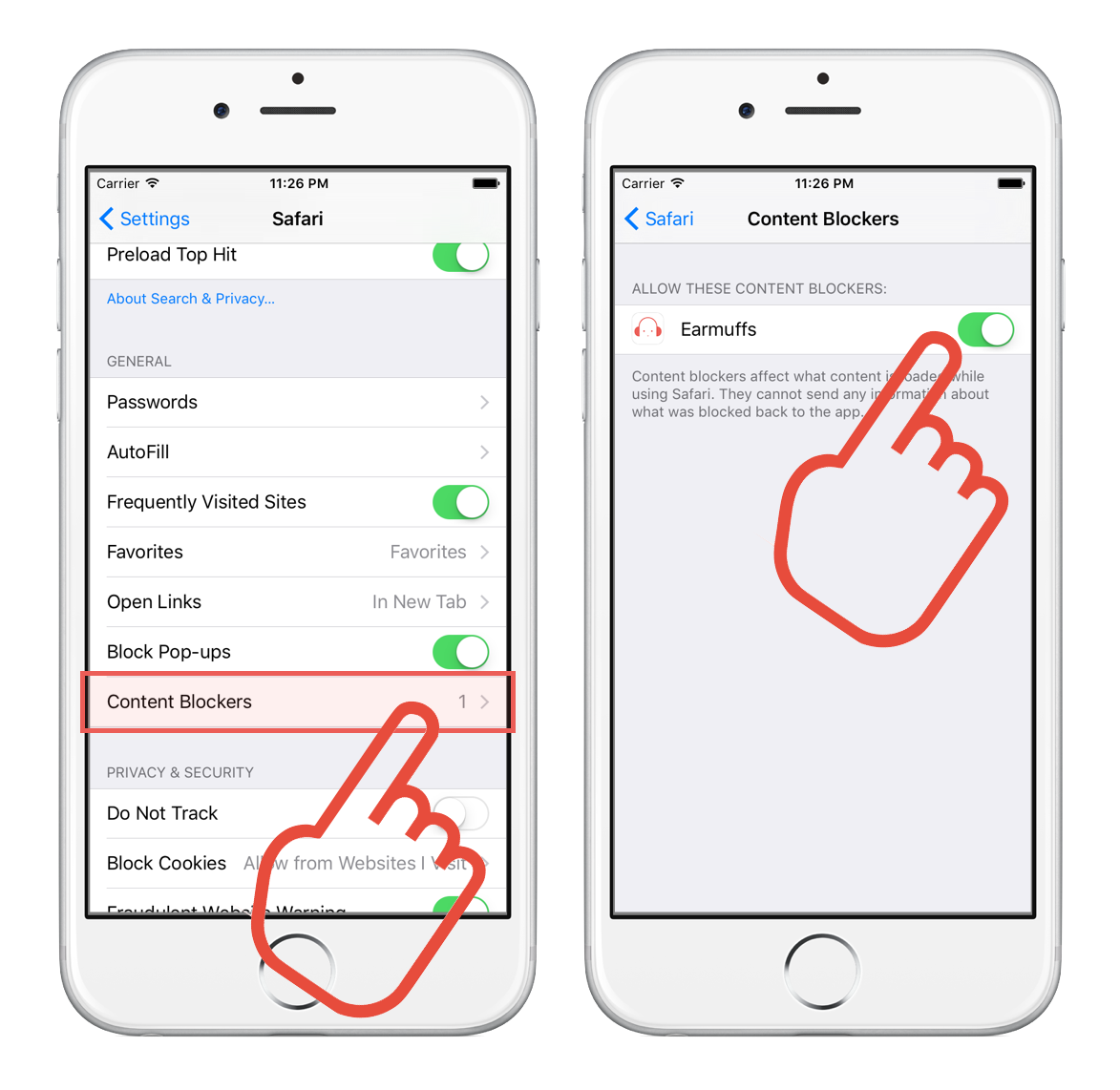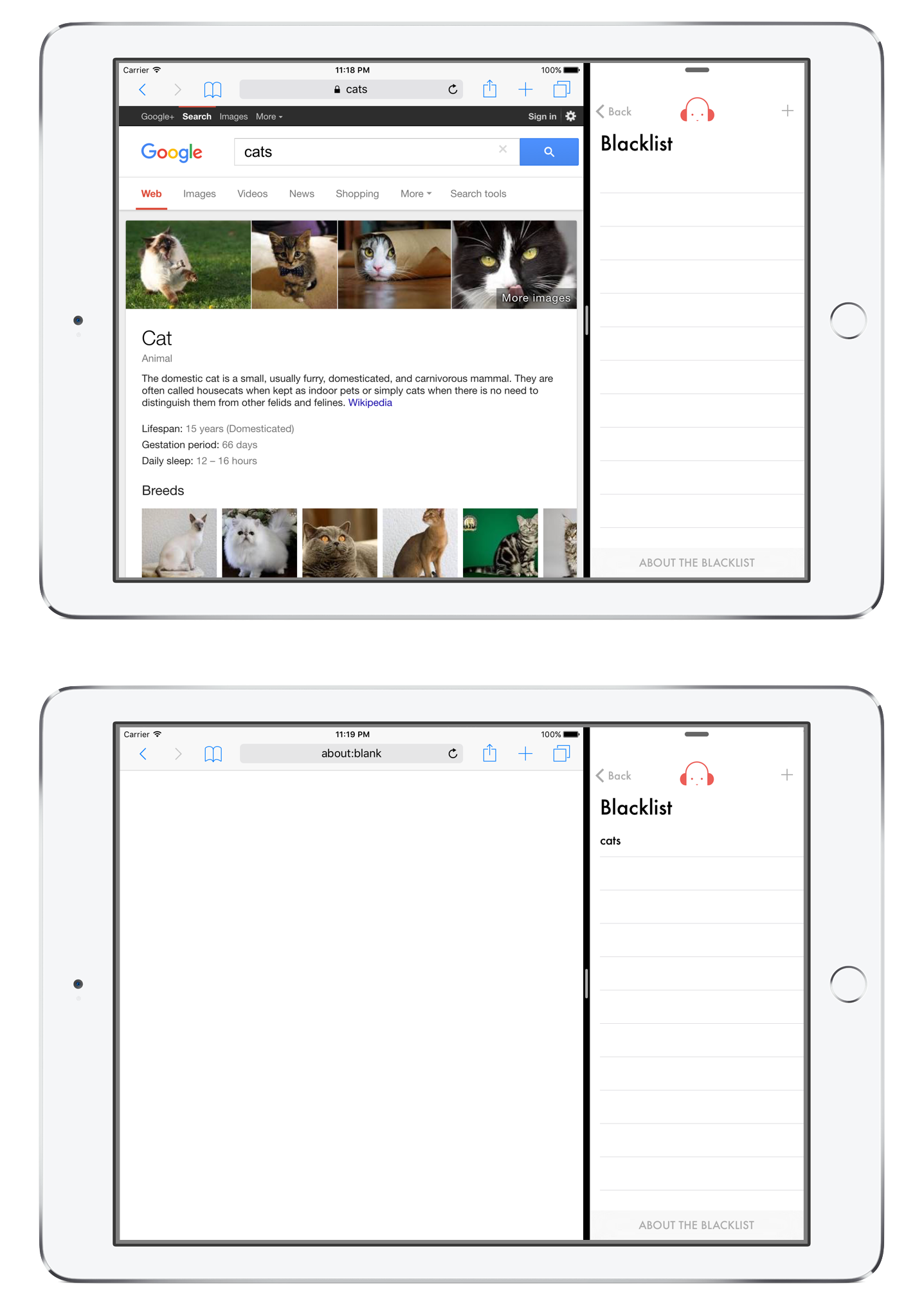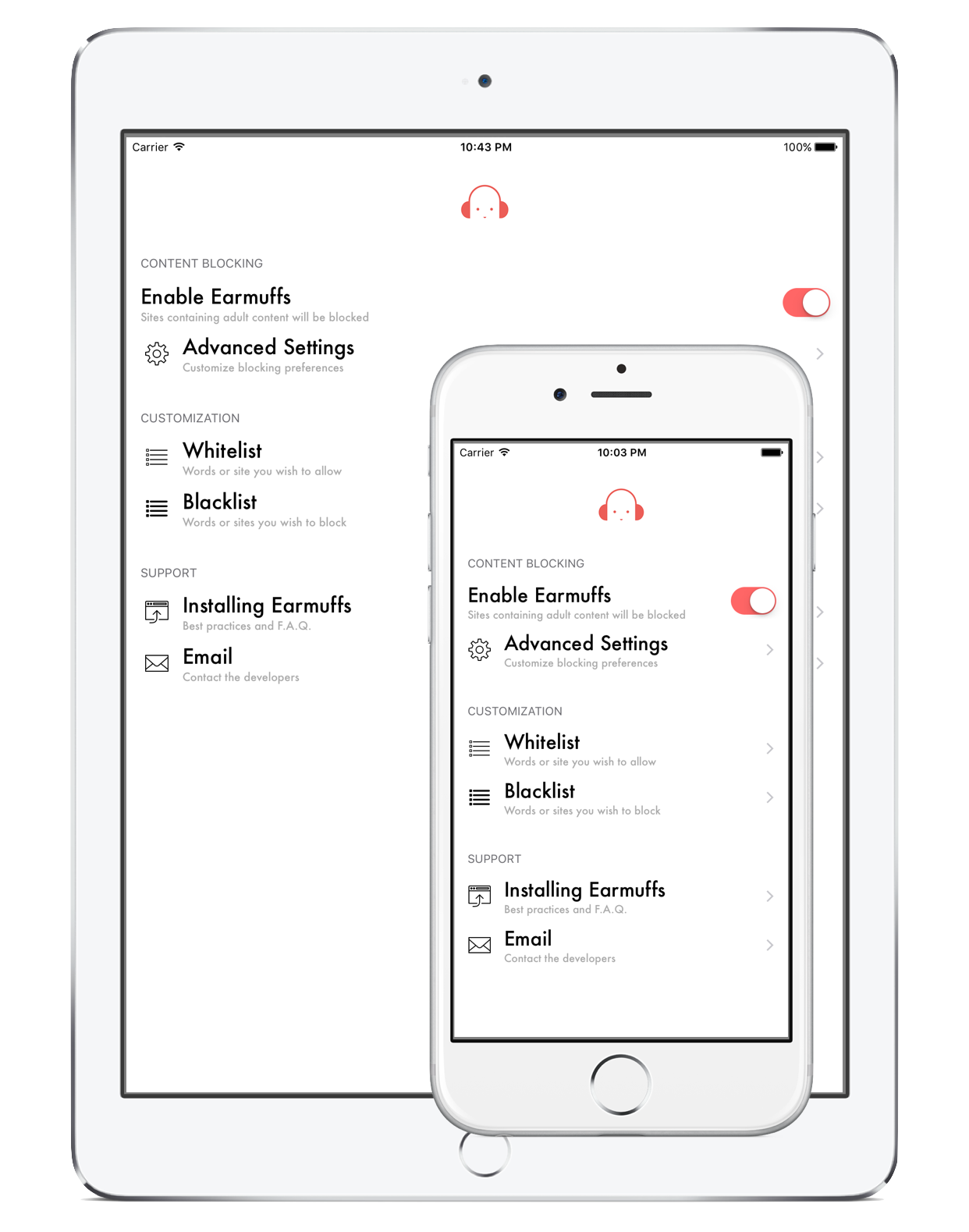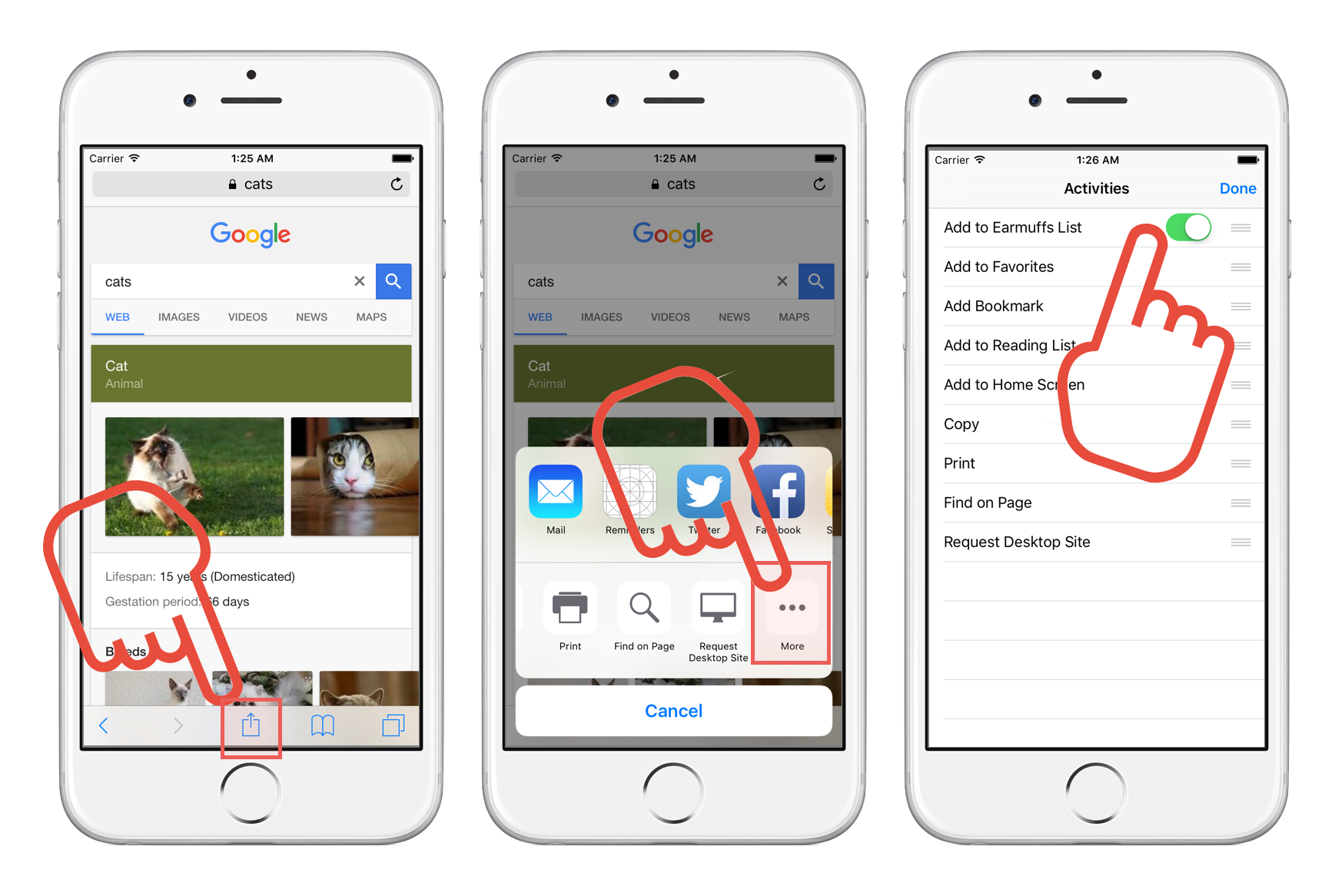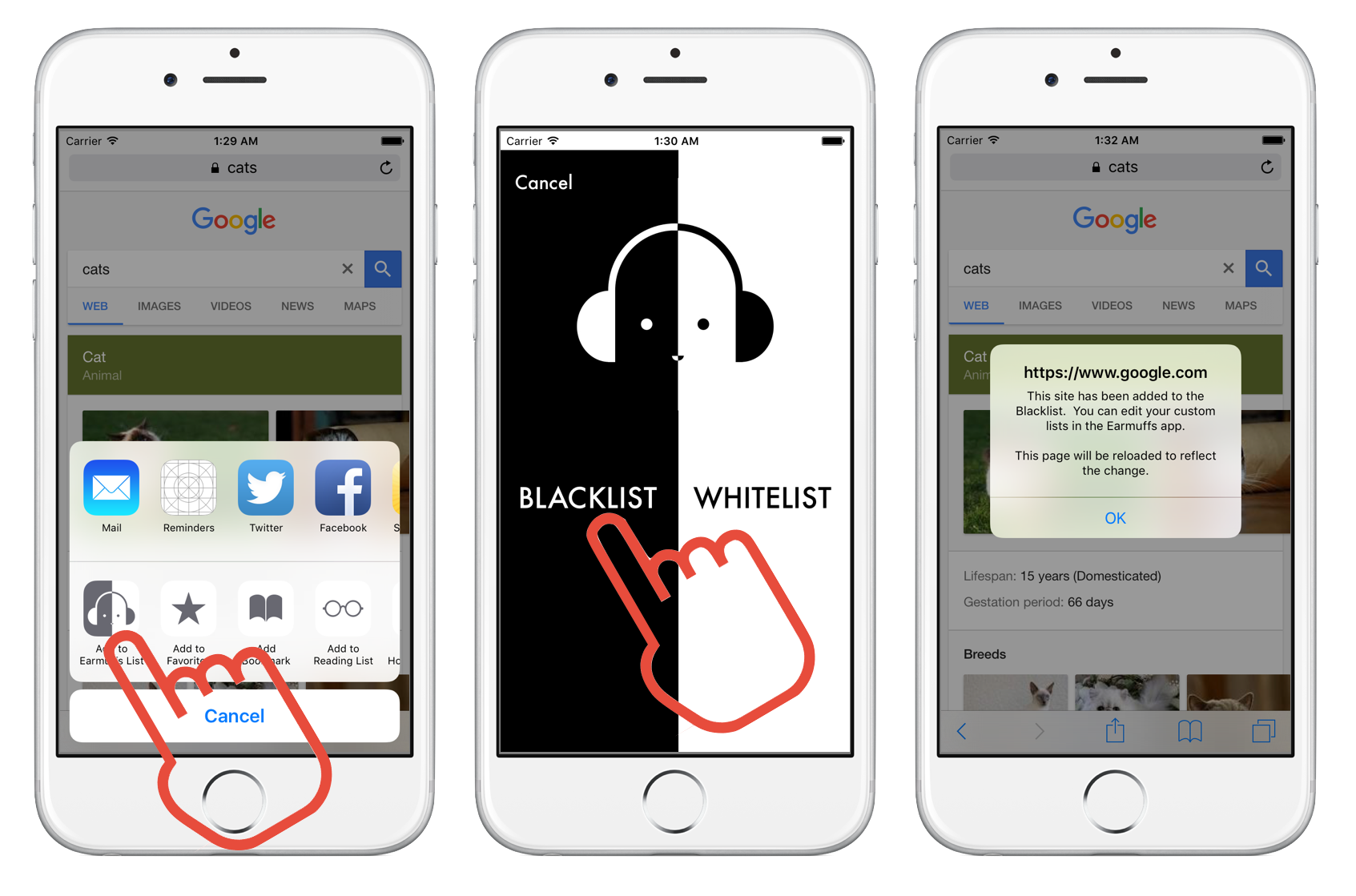Enable Content Blockers in iOS
Content blocking is a new system level feature in iOS 9. Content blockers works directly with the Safari browser, but need to be enabled before they can be used.
- Navigate to your device's Settings app. The Settings app icon shows an arrangement of gray gears.
- Tap on "Safari" in the settings list.